
that’s the traditional way to manage the app on Mac.
MAC RESTART LAUNCHPAD MAC
Way 2: Open LaunchPad from ApplicationsĪlso, we can quickly find and Open any app installed on your Mac from the Applications folder. if any problem is found then Put your Mac in safe mode and Check the issue if fixed in safe mode. and Assign a new Fn + F4 Shortcut for Show Launchpad as explained earlier in this article. Select Keyboard > Shortcuts Tab > Restore Defaults.Go to the apple logo from the top Mac menu > System Preferences.So, restore the default value for all Custom shortcuts for your Mac and assign your selected shortcuts for the Launchpad. If you assigned the same keyboard shortcut for the other mac function then we can’t set the selected shortcut here for Launchpad access. access-launchpad-on-mac-using-windows-keyboard-on-mac Fn + F4 Key Not Working for Launchpad
MAC RESTART LAUNCHPAD WINDOWS
Now, Press F4 Key to open the launchpad using Windows Keyboard. Go to the Apple logo > System Preferences > Keyboard > Shortcuts > Launchpad & Dock > Select Show Launchpad option and Press F4 Key from windows Keyboard. Repeat the same step, and Use F4 On windows Keyboard for Launchpad access. Launchpad keyboard shortcut windows Keyboard is just as like as you assign a key on Mac from Keyboard Preferences settings under the shortcut’s settings. If you wish to reset the Launchpad in MacOS Sierra, El Capitan, and newer, you can do so here with these instructions.F4-spotlight-key-on-magic-keyboard-with-numeric-keyboard Mac Launchpad shortcut Windows keyboard
MAC RESTART LAUNCHPAD MAC OS X
If you want control over exactly what shows up in Launchpad rather than just creating a bunch of folders, use the third party System Preference Launchpad Control, it’s free and works as a sql frontend to the Launchpad database.Īgain, this works with Mac OS X 10.7, Mac OS X 10.8, OS X 10.9, and newer. Rm ~/Library/Application\ Support/Dock/*.db killall Dockīe sure to issue that command exactly as written, because the rm command is powerful and will delete everything without asking, and * is a wildcard for any files matching the *.db name (meaning, anything that ends with. If you are comfortable with the command line, you can also do this entire process through the Terminal with the following commands: One-Line Terminal Command to Refresh Launchpad Contents in MacOS X Take note that you will lose any custom icon placement and folders that are setup within Launchpad, because that information is stored in the database file you are trashing. db files to the Trash, and then kill the Dock again from the Terminal to force the databases to regenerate. If you want to back these up you can, otherwise just delete them by dragging all of the. The fastest way to get there is by using Command+Shift+G in the Finder to access the “Go To Folder” function, then just paste that directory path in. The directory path you are looking for is:
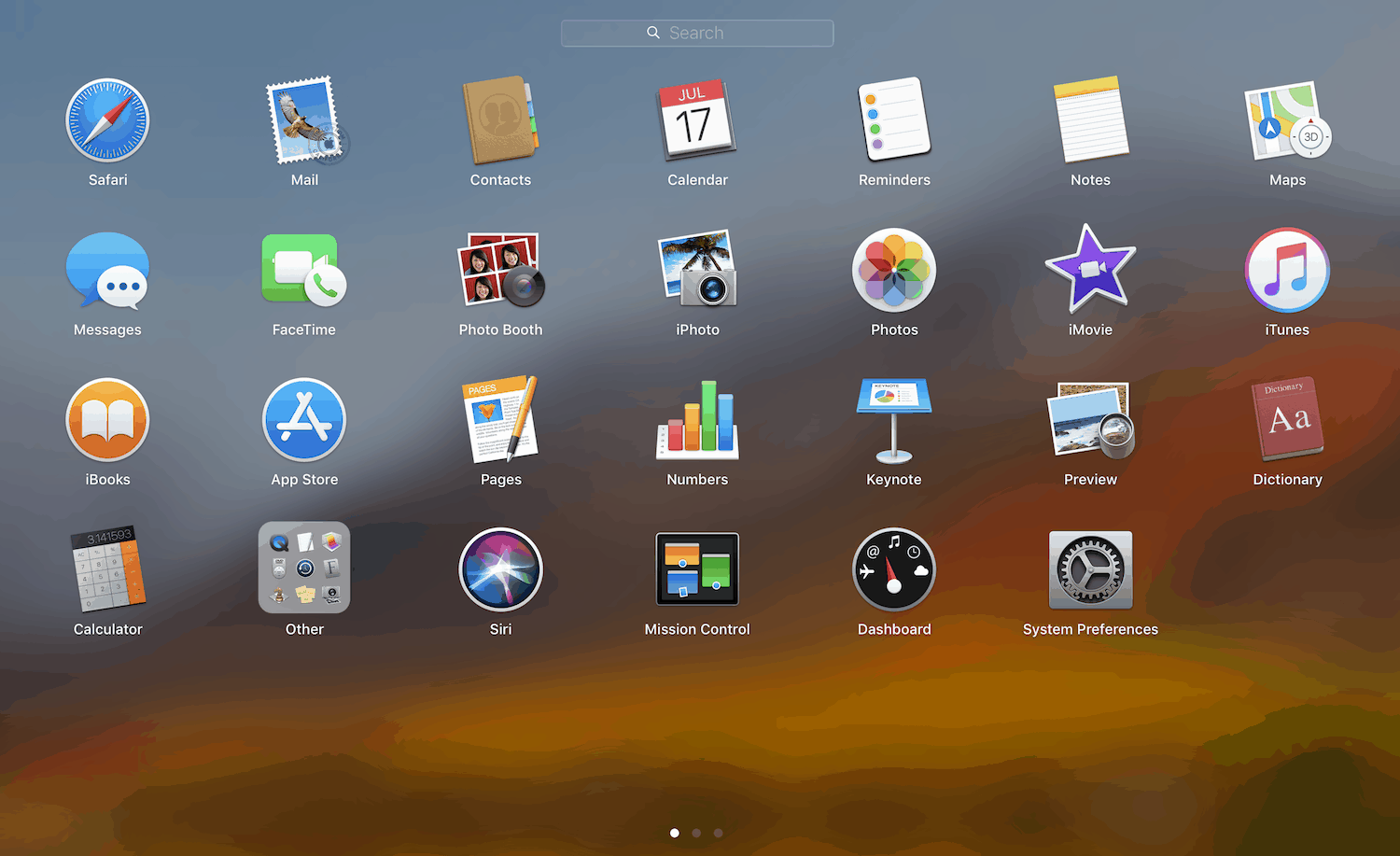
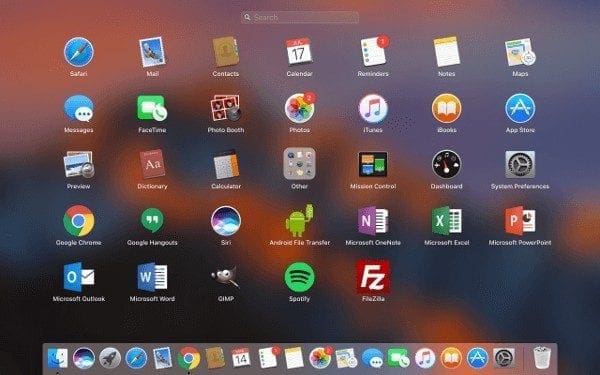

If relaunching alone hasn’t fixed LaunchPad and apps are still not showing up, try deleting Launchpads database files located inside your home ~/Library directory, which forces them to rebuild. Launchpad is attached to the Dock app, so the easiest way to relaunch LaunchPad is to kill the Dock from the command line:īoth the Dock and Launchpad will relaunch and that should clear up most minor issues with app persistence. These tricks work to refresh and relaunch Launchpad for all Macs with versions of Mac OS X that include the native feature, including Lion, Mountain Lion, Mavericks, and beyond.


 0 kommentar(er)
0 kommentar(er)
